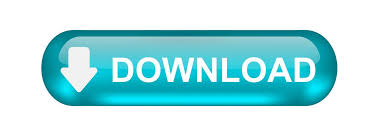
- Online windows 7 emulator virtual machine how to#
- Online windows 7 emulator virtual machine update#
- Online windows 7 emulator virtual machine archive#
- Online windows 7 emulator virtual machine windows 10#
- Online windows 7 emulator virtual machine software#
Online windows 7 emulator virtual machine update#
When it’s finished, reboot your PC.īeat the clock on Windows Server end-of-serviceīe ready to update and modernise your IT infrastructure with new server hardware Download now 9. Install VMware Tools
Online windows 7 emulator virtual machine software#
In our case, the software warned us that we were in for a wait of around two hours, but it actually finished much more quickly so it’s worth keeping an eye on its progress unless you have something else to do in the interim. Once you’ve reviewed your settings, click Next followed by Finish and the Converter will get to work on creating an image of your current setup. If you deselect a drive that’s crucial to the running of the VM you’ll be asked to confirm the action. You can deselect any drives you don’t want or recognise, but make sure that at least the C: drive and any active drives, coloured yellow and red, remain selected. By default, it assumes that you want to include all of the drives attached to your PC in your new virtual system. 5. Tailor your VM contentsĬlick OK followed by Next and vCenter Converter will check if there’s enough space on your destination drive.
Online windows 7 emulator virtual machine archive#
You don’t need to dedicate an entire volume to the archive – your VM is stored within a file, rather than requiring a bootable disk. Click “Browse…” below “Select a location for the virtual machine” and navigate to the location.
Online windows 7 emulator virtual machine windows 10#
To make your old Windows 7 system accessible on a new Windows 10 PC, put it on a removable drive. You can store your new VM file anywhere you like (as long as the location is available to the machine that will be running the Player). Initially, this will be populated using the name of your machine as set up in Windows, but for clarity you might want to set it to something such as “Old Windows 7 system”. You might also want to change the name of the VM underneath “Virtual machine details”. Set destination typeĬlick the menu beside “Select destination type” and then select “VMware workstation or other VMware virtual machine” from the list. For our purposes, click the radio button beside “Powered on”, then click the menu beside “Select source type” and pick “This local machine” from the list. We’re running it on the machine we want to convert, but the software can also target a remote machine across your LAN – as long as you know the IP address of the computer whose setup you want to clone. Start the conversion wizardĬlick “Convert machine” on the vCenter Converter toolbar. This needs special consideration, as we’ll explain later. In our case, we’re starting with a PC that has both Windows 7 and Windows 10 installed on it, but we want to virtualise only Windows 7. Next, launch the installer and decide what you want to include in your VM. You’ll need to set up a VMware account but, like the software, this is free for personal, non-commercial use. Start by downloading vCenter Converter onto your Windows 7 system.
Online windows 7 emulator virtual machine how to#
Here's how to virtualise Windows 7 in 12 steps: 1. Install vCenter Converter But it’s a fun option to go back to those old games you were fond of.On top of that, virtualising your beloved Windows operating system doesn’t cost a thing, thanks to VMware’s vCenter Converter as well as Workstation 15 Player, which are free for personal, non-commercial use. Although another “problem” is that your games will not be saved the next time you play. It is played in the browser itself from the website and its only drawback is that you will need to have an Internet connection to enjoy them. The main advantage of these classic or vintage games is that you do not need any emulator or any type of download or specific program, but you only look for the one that interests you, the one you want to play, and start. For example, we can find the collection “Software Library: Windows 3.x Games” with more than a thousand titles available that we can use directly from the browser. You can filter by publication date, use the search engine to find something specific or explore the different collections that the web page has available to users. has a library with more than 10,000 MS-DOS games but you can also browse other collections if you are interested in games that we already used in Windows. In that case, through the website we can find some titles from our childhood or youth. You may not be interested in emulating previous versions of Windows, but all you want is to go back in time to play classic games that today are impossible (or almost) to find.
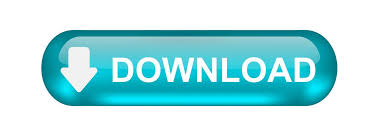

 0 kommentar(er)
0 kommentar(er)
